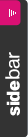In communication networks, a topology is a usually schematic description of the arrangement of a network, including its nodes and connecting lines. There are two ways of defining network geometry: the physical topology and the logical (or signal) topology.
The physical topology of a network is the actual geometric layout of workstations. There are several common physical topologies, as described below and as shown in the illustration.

 BUS NETWORK TOPOLOGY:-
BUS NETWORK TOPOLOGY:- Every workstation is connected to a main cable called the bus. Therefore, in effect, each workstation is directly connected to every other workstation in the network.
Star Network Topology :-
There is a central computer or server to which all the workstations are directly connected. Every workstation is indirectly connected to every other through the central computer.
There is a central computer or server to which all the workstations are directly connected. Every workstation is indirectly connected to every other through the central computer.
Ring Network Topology :-
The workstations are connected in a closed loop configuration. Adjacent pairs of workstations are directly connected. Other pairs of workstations are indirectly connected, the data passing through one or more intermediate nodes.
Mesh Network Topology :-
Employs either of two schemes, called full mesh and partial mesh. In the full mesh topology, each workstation is connected directly to each of the others. In the partial mesh topology, some workstations are connected to all the others, and some are connected only to those other nodes with which they exchange the most data.
Employs either of two schemes, called full mesh and partial mesh. In the full mesh topology, each workstation is connected directly to each of the others. In the partial mesh topology, some workstations are connected to all the others, and some are connected only to those other nodes with which they exchange the most data.
Tree Network Topology :-
Uses two or more star networks connected together. The central computers of the star networks are connected to a main bus. Thus, a tree network is a bus network of star networks.
Logical (Or Signal) Topology :-
Refers to the nature of the paths the signals follow from node to node. In many instances, the logical topology is the same as the physical topology. But this is not always the case. For example, some networks are physically laid out in a star configuration, but they operate logically as bus or ring networks.
Refers to the nature of the paths the signals follow from node to node. In many instances, the logical topology is the same as the physical topology. But this is not always the case. For example, some networks are physically laid out in a star configuration, but they operate logically as bus or ring networks.

.jpg)