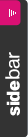What Is a Hard Disk Drive?
Your
Hard Disk or sometimes called a Hard Drive, is the main storage space inside
your PC. It is a permanent storage component unlike the RAM (Random Access
Memory). It is possible for your computer to function without a hard disk,
however it would be basically useless to you as you would not be able to use an
Operating system or have any programs to use. Unless you had another form of
mass storage device such as an SSD (Solid State Drive).
Hard
disks use circular hard platters to store data on. They are in pristine
condition with a mirror like finish to them. These platters are locked away
inside a steel casing as unclean air can easily ruin a hard disk. This is why
you should never remove the casing from the hard disk, it is very unlikely you
will be able to put it back together as a working component. Even a small
amount of dust can render a hard disk platter useless.
Below
you can see a labeled diagram of a hard disk. The model is a SCSI (Small
Computer Scientific Interface) You can see the hard platters on top of each
other with a set of arms which hold the read/write head. The speed of the arm
is truly amazing as well as the accuracy of the head which can read and write
to perfection on a platter which is rotating around 7200RPM. The hard disk
looks a very simple idea and probably is, however a lot goes on before the
simple writing to the disk its self. We will explain a little more later in the
article.
How does the hard disk store data?
On
each of the platters there is a thin layer of magnetic film. Data storage on
hard disks is very similar to that of a cassette tape. Data is stored in many
1's and 0's stored in different directions on the magnetic film by using a very
fine oxide. These binary digits are arranged in different ways to represent
different characters. When these are read back by the head the data is
retrieved and processed. because no physical contact with the platters is made
the disk can be re-written time and time again without damage to the disk or
its platters.
File Systems
A
file system is the way in which your computer stores data on the hard disk. The
most common file systems are FAT16 for older computers, FAT32 and NTFS. FAT
stands for File Allocation Table. NTFS
stands for NT FileSystem. Both have advantages and
disadvantages. FAT16 was a very limited file system in the way that it would
store data very in-efficiently, every file would take up a minimum of 32Kb in
space as this was the minimum cluster size in a FAT16 system. Also it was only
capable of using hard disks up to 2Gb in size. FAT32 solved this problem by
reducing the cluster size to 4kb which saved a lot of wasted space and also
allowed disk sizes up to 2 Terra bytes. NTFS is believed to be a far greater
file systems than any of the FAT's. The cluster sizes can be altered to
anything as low as 512bytes which means almost no wasted space on the hard disk.
The maximum disk size is a unbelievable 256 Terra bytes, which is very big !!!.
NTFS also has added security for file loss.
Measuring the Speed of a Hard Disk
There
are various ways of measuring the speed of the hard disk. The main ones are the
maximum data transfer rate, the spindle rotation speed and the seek time.
Maximum Transfer Rate - This is the highest amount of data that can be
transferred per second. Common forms of hard disks come with an ATA format. the
speed rating of an ATA100 disk would be 100Mb/s. Likewise a ATA66 disk would be
able to transfer a maximum of 66Mb/s. Past the older ATA standard just
mentioned comes the newer S-ATA standard (serial- ATA). S-ATA 1.0 transfers at
a max rate of 1.5Gb/s S-ATA 2.0 transfers at a max rate of 3Gb/s and S-ATA 3.0
can transfer data a maximum rate of 6Gb/s
Spindle Rotation Speed - The rotation speed of the disk really is the
basis of the other two factors of hard disk speed. The faster the rotation
speed, the more data can be written per second and the quicker it is to find
the correct data on the platter. A Common speed is 7200RPM (revolutions per
minute)
Seek Time - The seek time of a hard disk is the average time it takes for
the disk to find the data you need on the platters. A fast spinning, highly
accurate and responsive disk will have a shorter seek time and will perform
much better, especially when the data is scattered around the disk. Seek time
is measured in milliseconds.