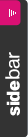This
guide explains how to set up a router for
home computer networks. The exact names of configuration settings on a network
router vary depending on the model and whether it is wired or wireless.
However, this general procedure will guide you through the process for the
common kinds of home network equipment.
Difficulty:Average
Time
Required: 1 hour
Here's
How:
1.
Choose a convenient location to
begin installing your router such as an open floor space or table. This does
not need to be the permanent location of the device. Particularly for wireless
routers, you may find it necessary to re-position the unit after installing it
as the cables / signals may not reach all areas needed. At the beginning, its
better to choose a location where it's easiest to work with the router and
worry about final placement later.
2.
Plug in the router's electrical power source, then turn on the
router by pushing the power button.
3.
(Optional) Connect your Internet modem to the router.
Most network modems connect via an Ethernet cable but USB connections are becoming increasingly
common. The cable plugs into the router jack named "WAN" or
"uplink" or "Internet." After connecting the cable, be sure
to power cycle (turn off and turn back on) the modem to ensure the router recognizes
it.
4.
Connect one computer to the router. Even
if the router is a wireless model, connect this first computer to the router
via a network cable. Using a cable during router installation ensures the
maximum reliability of the equipment. Once a wireless router installation is
complete, the computer can be changed over to a wireless connection if desired.
5.
Open the router's administration tool. From
the computer connected to the router, first open your Web browser. Then enter
the router's address for network administration in the Web address field and
hit return to reach the router's home page.
Many routers are reached by either the Web address
"http://192.168.1.1" or "http://192.168.0.1" Consult your
router's documentation to determine the exact address for your model. Note that
you do not need a working Internet connection for this step.
6.
Log in to the router. The
router's home page will ask you for a username and password. Both are provided
in the router's documentation. You should change the router's password for
security reasons, but do this after the installation is complete to avoid
unnecessary complications during the basic setup.
7.
If you want your router to connect to the Internet, you must enter
Internet connection informationinto that section of the router's
configuration (exact location varies). If using DSL Internet, you may need to enter the PPPoE username and password. Likewise, if
you have been issued a static IP address by your provider (you would
need to have requested it), the static IP fields (including network mask and
gateway) given to you by the provider must also must be set in the router.
8.
If you were using a primary computer or an older network router
to connect to the Internet, your provider may require you to update the
MAC address of the router with the MAC address of the device you were using
previously. Read How to Change a MAC Address for a
detailed description of this process.
9.
If this is a wireless router, change the network name (often
called SSID). While the router comes to you with a
network name set at the factory, you will never want to use this name on your
network. Read How to Change the Router SSID for
detailed instructions.
10. Verify
the network connection is working between your one
computer and the router. To do this, you must confirmed that the computer has
received IP address information from the router. See How to Find IP Addresses for a
description of this process.
11. (If
applicable) Verify your one computer can connect to the Internet properly.
Open your Web browser and visit a few Internet sites such as
http://teamseducation.blogspot.in
12. Connect
additional computers to the router as needed. If
connecting wirelessly, ensure the network name (SSID) of each is computer
matches that of the router.
13. Finally, configure
additional network security features as desired to guard your systems
against Internet attackers. These WiFi Home Network Security Tips offer a
good checklist to follow.
Tips:
1.
When connecting devices with network cables, be sure each end of
the cable connects tightly. Loose cables are one of the most common sources of
network setup problems.
What
You Need
·
A network router (wireless or wired)
·
Network adapters installed on all devices to be connected to the
router
·
A working Internet modem (optional)
·
A Web browser installed at least one computer in the network